Apple may have started the smartphone revolution, but Google is the one who has brought it to its logical conclusion. Android has surpassed Windows and macOS to become the most popular computing platform on the planet, outnumbering iOS. This is due in large part tips and tricks to the fact that it is an open-source project with a lot of power.
Android is similarly powerful, but it can get a little perplexing at times. Google is always tweaking Android and adding new features, and OEMs like Samsung and One Plus can add their own features on top of that. It's difficult to keep up, so we've compiled a list of the top 25 Android phone tips right here.
1. Adjust the Lock Screen
Android phones come with a variety of safe lock screens. You should do this now because most phones will encourage you to do so during setup. PIN, pattern, and password are the defaults. The majority of gadgets now have fingerprint security, which is likely the quickest way to unlock your device.
Go to the system settings and look for the Security menu to control your lock
screen. Instead, some phones feature a separate lock screen menu. To access
features like Android Pay and factory reset protection, you'll need a secure
lock screen.
2. Uninstall/disable bloat ware
You won't want to keep some of the apps that come pre-installed on most phones. Fortunately, they can now be addressed with. Some pre-installed bloat can be manually deleted using the Play Store or the app settings menu.
Anything that is part of the system image, on the other hand, is
not detachable. You can disable it by going to the app menu in the main system
settings and selecting the app from the list. A "Disable" button will
appear at the top, which will remove it from your app drawer and prevent it
from running in the background.
3. Locate Your Phone
We've all misplaced our phones at some point. It may have been lurking under the couch cushions or on the kitchen counter. Next time, instead of going crazy looking for your phone, use Google's "Find my device" service (previously known as Android Device Manager).
On a mobile
device or PC, you can access this via the web. Log in to your Google account
and choose your lost phone from the drop-down box. Google reaches out to you
and informs you of its whereabouts. Even if the phone is in silent mode, you
can ring it. If the worst happens, you can remotely wipe the phone to secure
your information.
4. Bubbles for chatting
Aren't you a well-known figure? It may be difficult to keep up with all of the messages from friends, acquaintances, and well-wishers. Don't worry, Android version 11 includes support for Chat Bubbles? This feature was supposed to be included in earlier versions, however it was postponed.
The
idea is that instead of keeping everything in the notification shade, you may
allow chat apps to pop up little bubbles for each chat thread. They're similar
to Facebook's chat heads, but they can be used with nearly any programmer. This
feature must be activated on most phones, which can be found in the
notification settings.
5. Select do not disturb options
Right now, Android's notification settings are a little perplexing. Not only do OEMs frequently change nomenclature, but Google has done it several times in recent releases. The settings for this function may be found in the volume popup when you toggle the toggle or in the system notifications settings (usually Sound and Notification).
On most smartphones,
it will be known as Do Not Disturb. You can specify when DND is turned on
automatically, what is blocked, and whether or not any contacts are allowed to
ring through anyway via this option. Do Not Disturb on Pie devices also hides
notifications by default.
6. Wellbeing in the Digital Age
You may occasionally spend too much time on your phone, but Android has some options to assist you avoid this. The Digital Wellbeing suite (Android 9 and later) displays the apps you've been using and for how long, as well as suggestions for how to avoid them in the future.
The settings menu
displays apps on a graph and allows you to set a time restriction for apps that
you want to limit. Notifications and unlocks are also tracked on the graph. As
evening approaches, there's also a "Wind down" feature that gradually
fades the screen to monochrome.
7. Make certain that your photos are automatically backed up.
Nothing is more frustrating than losing or damaging a phone and discovering that your images aren't backed up. You may avoid this by simply launching the Google Photos app and selecting "Auto-backup" from the menu. "High quality" and "unlimited space" are the default settings.
Your photos will be compressed, but they will still appear fine. You
can save the original image to your Drive storage space if you wish to. You
receive 15GB for free and can purchase additional storage.
8. Voice Match for "OK Google"
All Android phones have Google search built in, and you can start searching at any time by saying "OK Google." This works automatically on the home screen and in the search field, but you can get OK Google to operate everywhere if you go into the search settings. Go to Voice > Voice Match in the search preferences.
Simply enable "Access with
Voice Match," and the phone will ask you to say "OK Google" a
few times so it can recognize your voice. You can now utilize the hot word from
any screen when the device is awake. Some gadgets can do this even while the
screen is turned off, while others can only do it when the device is turned on.
9. Experiment with a Different Home Screen
The majority of Android smartphones feature a bespoke user interface designed by the manufacturer (eg. Samsung Experience launcher). The home screen is included in this. This is a crucial aspect of the game, and the default home is frequently ineffective.
Installing a launcher like Nova
Launcher or Action Launcher on your device might make it a lot easier to use.
You can customize the icons, apply navigation motions, categories apps, and
much more using these apps. Simply browse to the Home menu in the system
settings to switch between your installed home screens at any moment.
10. Assistant Google
Have you activated OK Google? If that's the case, you have two options for using Google Assistant. Use OK Google or long-press the home button to get to Assistant. Then simply begin speaking. For a few months, this feature was only available on the Pixel, but it is now available on all Android phones running Marshmallow or higher.
Assistant can be integrated with
third-party services like IFTTT, Samsung Smart Things, and Nest, and
understands more context and natural language than Google's previous voice
search function. It's wonderful for home automation and web searches, and it
can even read you the day's news.
And a Lot More...
After going through all of the above, you should be an
Android pro. But this is only the beginning. There's a lot more to learn about
Android, and every device is unique. Don't be hesitant to rummage around in the
settings' deep, dark recesses to see what you can find.









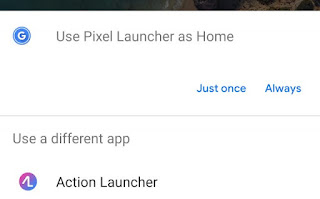

.jpg)


0 Comments