Using your MacBook, iMac, iPhone, or iPad to take screenshots is a terrific way to save time. You can save a photo of a web page instead of saving a link to it, so you can see it exactly as it was at the time you took it. You might want to do this if you've made an online purchase and want to save a record of the confirmation email. You can also use screenshots to recall what you've been looking for on your iPhone or iPad, or to email to a friend to show them what you've found.
In a FaceTime call, you can capture a screenshot of some text to share on social media, or you can take photos of friends. You may also need to snap screenshots to demonstrate a device issue.
It's simple to take screenshots, crop them, and annotate them on macOS, iOS, and iPadOS, and they save to the Photos app (or the Finder on your Mac) so you can access them fast. You can even use your Apple Watch and Apple TV to take screenshots.
On all of your Apple devices, here's how to snap
screenshots.
On your Mac, take and save screenshots.
Taking screenshots on the Mac has always been simple. These
were long available via keyboard shortcuts, but it wasn't until macOS 10.13
High Sierra that a Grab app was introduced. This was superseded in macOS 14
Mojave by Screenshot, a more powerful and versatile programme. This software
can be launched by double-clicking it under /Applications/Utilities, but it's
much easier to use the system-wide keyboard shortcuts to access its
capabilities. If you're used to utilising the Print Screen key on a Windows keyboard,
you'll notice that Mac keyboards lack it and instead rely on a variety of
keyboard shortcuts.
Command-Shift-3 on the Mac takes a screenshot of the entire
screen. You'll hear a camera shutter sound when you press those keys, and the
screenshot will be saved to your Desktop as a PNG file. The date and time of
the snapshot will be included in the document's filename.
HDCP (High-bandwidth Digital Material Protection)-protected
video content, such as a movie or TV show in the TV app, will be blacked out,
but your image will otherwise display everything that was on your screen when
you captured the screenshot.
You can, however, do a lot more than just capture a screenshot of your full screen. Whether you're using an iMac, MacBook, or Mac mini with an external monitor, you may snap a variety of screenshots, each with its own keyboard shortcut.
The Command-Shift-3 key captures the entire screen.
A screenshot of a region is taken by pressing
Command-Shift-4.
After using this shortcut, your cursor transforms into
crosshairs, allowing you to click and drag to save only a portion of your
screen. If you press the space bar while dragging, you can move the region
around.
However, you can do much more than just take a snapshot of the entire screen. You can take a variety of screenshots with an iMac, MacBook, or Mac mini connected to an external monitor, each with its own keyboard shortcut.
The key combination Command-Shift-3 captures the entire screen.
Command-Shift-4 is used to take a snapshot of a region. Your
cursor morphs into crosshairs after you use this shortcut, allowing you to
click and drag to save only an area of your screen. You can move the region
around by using the space bar while dragging.
The screenshot control bar is displayed by pressing
Command-Shift-5. This programme not only allows you to choose which style of
screenshot to take, but it also allows you to record your screen. The icons
represent the full screen, a window, a region, a video recording of the entire
screen, or a video recording of a region, from left to right.
If you have a MacBook Pro with a Touch Bar, press Command-Shift-6 to snap a screenshot of the strip.
When you choose Choices, a menu appears with a variety of
screenshot and screen recording options.
Pics
Here are the options available in the Options menu:
Choose a location for your screenshots to be saved to. For additional information on where screenshots are saved, see the section below.
You can set a timer here if you want a delay before taking your screenshot. Screenshots taken with the other keyboard shortcuts are not affected by this option.
Options: You can choose whether or not to show a floating
thumbnail at the bottom right of the screen for a few seconds, whether or not
to remember your last selection (window, area, etc.), and whether or not to
show your mouse pointer.
In Safari, take a snapshot of a full web page.
None of the aforementioned tools can shoot a multi-screen web page; they can only take screenshots of what you can see. You may use the Awesome Screenshot extension in Safari to take a screenshot of a complete web page.
On a Mac, where do screenshots get saved?
When you take a screenshot on a Mac, it is saved to your Desktop by default. Some individuals don't mind saving things there, while others think it adds too much clutter. If you frequently take screenshots, you should establish a Screenshots folder and alter the place where screenshots are saved.
To do so, press Command-Shift-5, then select Options. You'll find a number of options in the Options menu (as in the screenshot above). If you want to store your screenshots to a different location, go to Other Location and select a folder, or go to New Folder and create one. In the example above, I save my screenshots to a folder in my Documents folder called Screenshots. This location will be used to preserve all future screenshots, not just those taken using this screenshot tool.
Screenshots can be cropped and annotated.
Unless you change the floating thumbnail option stated
above, your Mac will display a thumbnail of your screenshot in the bottom right
corner of your screen for a few seconds. You can crop and annotate your
screenshot by clicking that thumbnail. There are numerous tools at the top of
this window; for additional information, read this Apple support document.
Using Screen Sharing, take screenshots on your Mac.
If you have multiple Macs, you can use Screen Sharing to take screenshots, which is useful for focusing solely on what you're shooting on one Mac while shooting and saving on another.
On a Mac, you may enable Screen Sharing by going to System
Preferences > Sharing and checking the Screen Sharing box. Select the shared
computer in the Finder's sidebar on your other Mac, click Share Screen, then
type in the username and password you use to access that Mac. The Screen
Sharing software will open, and the desktop of the sharing Mac will show in a
window.
Connection > Save Screen Capture As... can be used to
save screenshots at any time (to which you can assign a shortcut in the
Keyboard pane of System Preferences, if you wish).
If you take screenshots in this manner, keep two things in
mind. To begin, increase the quality of your screenshots (View > Full
Quality), otherwise they will appear to be compressed JPEGs. Second, if the
shared computer's display is larger than the one you're sharing it with,
disable scaling in the View menu; otherwise, screenshots taken will be scaled
to the size they're displayed within the Screen Sharing programme, rather than
at native resolution.
On iOS and iPadOS, you can take screenshots.
By clicking a few buttons on an iPhone, iPad, or iPod touch, you can take a full-screen screenshot. If your device has Face ID, simultaneously press the side button and the power button, or the side button and the volume up button if there is no power button. If your device has a home button, press it along with the side button or the sleep/wake button at the same time.
When you do this, a thumbnail will appear in the bottom left
corner of the screen. The screenshot is stored to the Photos app if you do
nothing or swipe left to remove it. You can modify and annotate your work by
tapping the thumbnail.
You can trim the snapshot or annotate it with Markup, which allows you to draw on it, add shapes, text, and more. For further information on Markup, see this Apple support document.
When you're done, hit Done, and then pick whether you want
to save it to Photos or Files. Alternatively, hit the share icon to distribute
it via email, Messages, or other methods.
Of course, you may annotate the screenshot later by opening it in the Photos or Files app, cropping it in Photos if it's synchronized to your Mac's Photos app, or dragging it to the Finder to modify it with other programmes. When you open a screenshot in the Preview programme on your Mac, you'll have access to the Markup tools, as well as a few more.



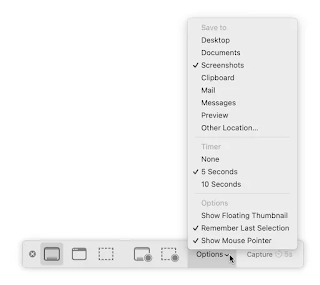
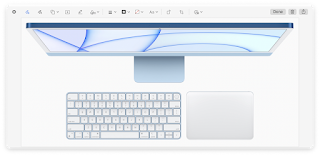
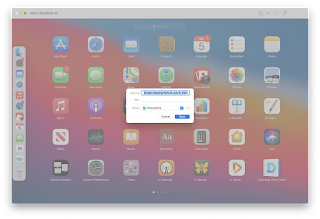
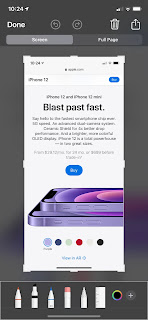

.jpg)

0 Comments